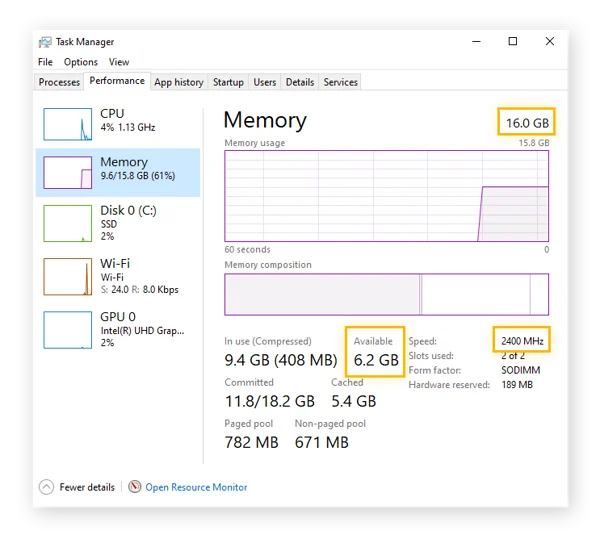Averigüe cuánto de su memoria es libre y qué la está ocupando.
La RAM o la memoria de acceso aleatorio de una computadora proporciona un término medio crucial entre el SSD (relativamente) lento o (definitivamente) lento HDD, y la CPU (Unidad Central de Procesamiento). Mientras su computadora pueda acomodar todo el software que está utilizando en su capacidad de RAM, obtendrá el mejor rendimiento, pero cuando supera esa asignación, las cosas se detienen.
Esto se debe a que una vez que la memoria de su computadora está llena, se ve obligada a intercambiar información entre la RAM y su almacenamiento secundario más lento (por ejemplo, un SSD o HDD). Si tiene problemas de rendimiento y cree que podría deberse a problemas de memoria, o si ha estado recibiendo mensajes de error de memoria llena o bloqueos de aplicaciones, así es como puede verificar si su RAM está realmente en condiciones de estallar o si el problema está en otro lugar. Si también está interesado en ver cómo está funcionando su CPU, querrá leer Cómo verificar el uso de la CPU.
Comprobar el uso de memoria con el Administrador de tareas
El Administrador de tareas es el centro neurálgico de Windows, donde puede ver cuánta memoria está usando cada aplicación en su sistema y cómo se ve su uso general de RAM. A continuación, le indicamos cómo:
1. Presione Ctrl + Mayús + Esc. Esto abrirá instantáneamente el Administrador de tareas. También puede usar Ctrl + Alt + Supr y luego elegir abrir el Administrador de tareas, pero de esta manera es más rápido. Si es la primera vez que abre el Administrador de tareas, estará en la vista «simplificada». Haga clic en «Más detalles para expandirlo.
2. Mire «Memoria» en la pestaña «Procesos». Esto le dará un porcentaje global de uso de memoria. Si ese número está al 100%, su RAM se está desbordando.
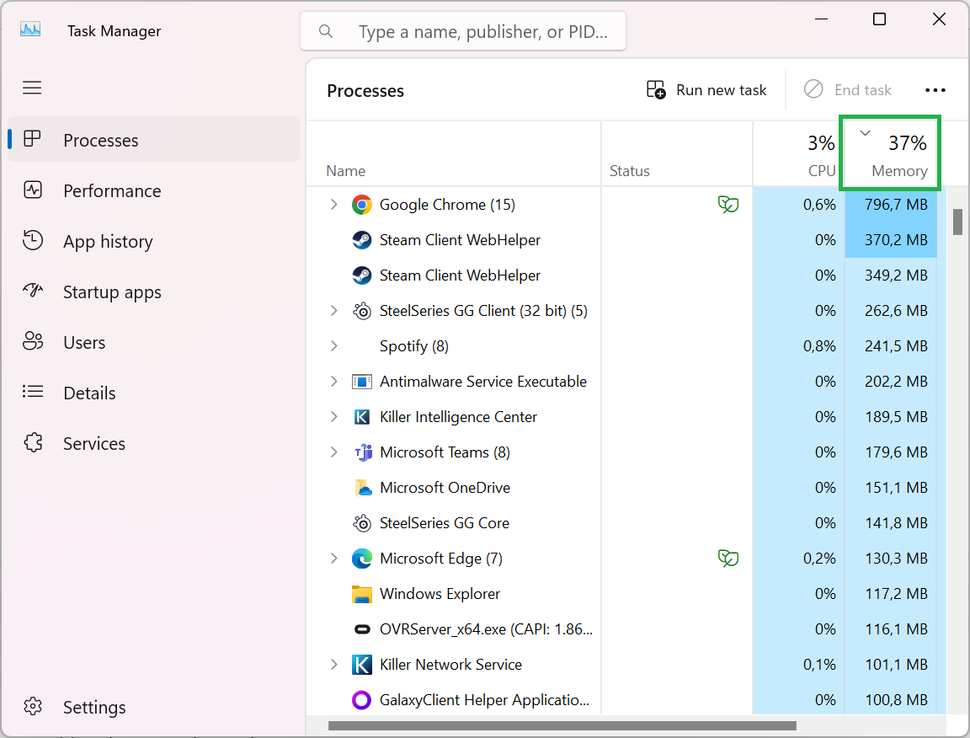
3. Haga clic en «Memoria». Esto organizará sus procesos en orden ascendente o descendente dependiendo de su uso actual de memoria. Esto pondrá a los mayores acaparadores de memoria en la parte superior de la lista. Tenga en cuenta que un programa con muchos procesos que suman grandes cantidades de memoria no será fácil de detectar de esta manera. Tendrá que desplazarse hacia abajo en la lista de procesos y buscar un grupo que tenga un nombre similar.
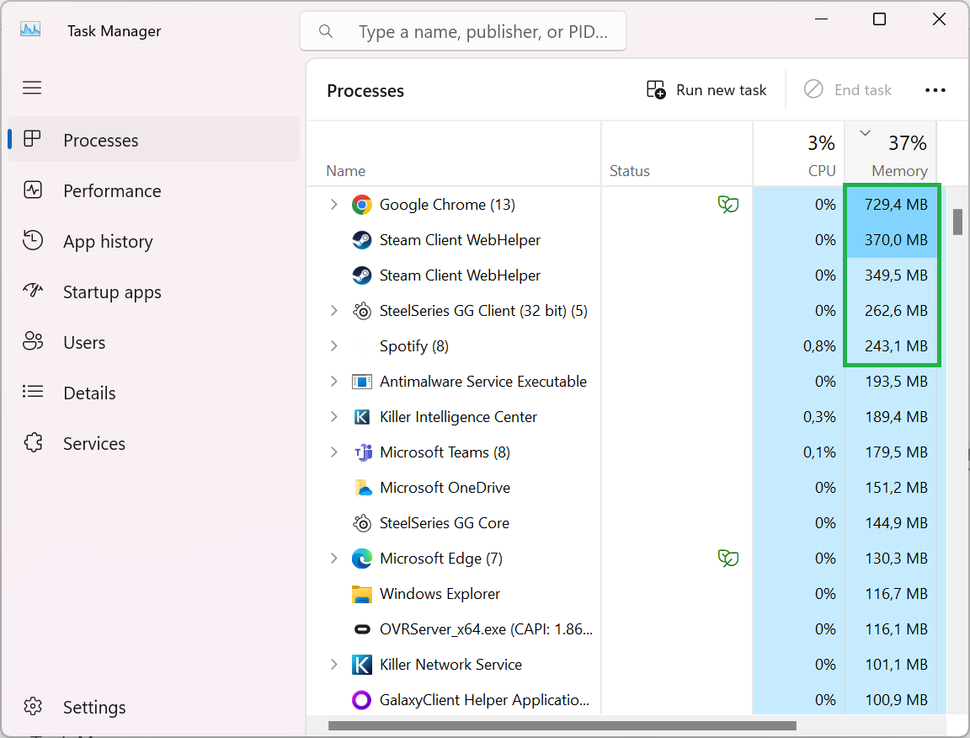
Esta es la forma rápida y fácil de verificar su memoria, pero podemos obtener un poco más de detalle del Administrador de tareas:
1. Haga clic en «Rendimiento». Esto abrirá métricas de rendimiento detalladas.
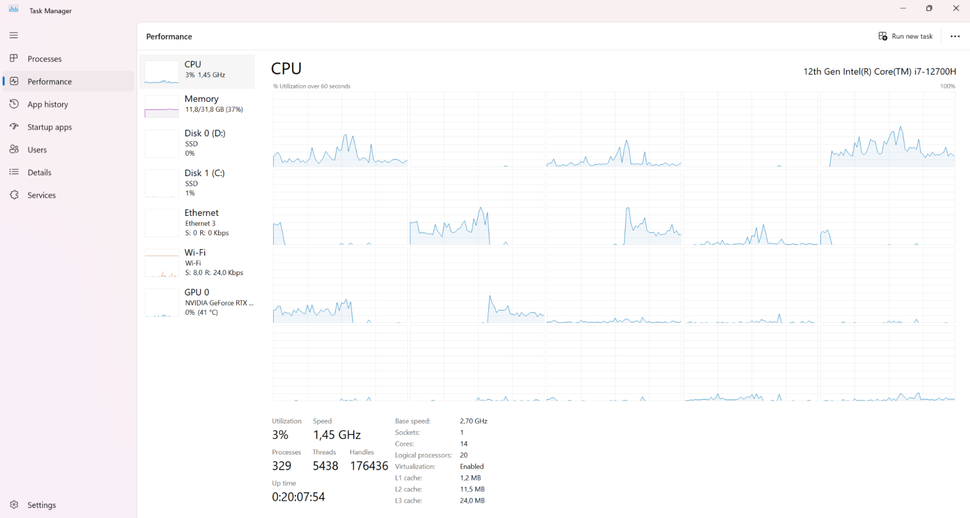
2. Haga clic en «Memoria». Esto le mostrará un gráfico del uso de memoria en los últimos 60 segundos, así como un desglose de cómo se asigna la memoria. Por ejemplo, «en uso», «disponible», «grupo paginado», etc.
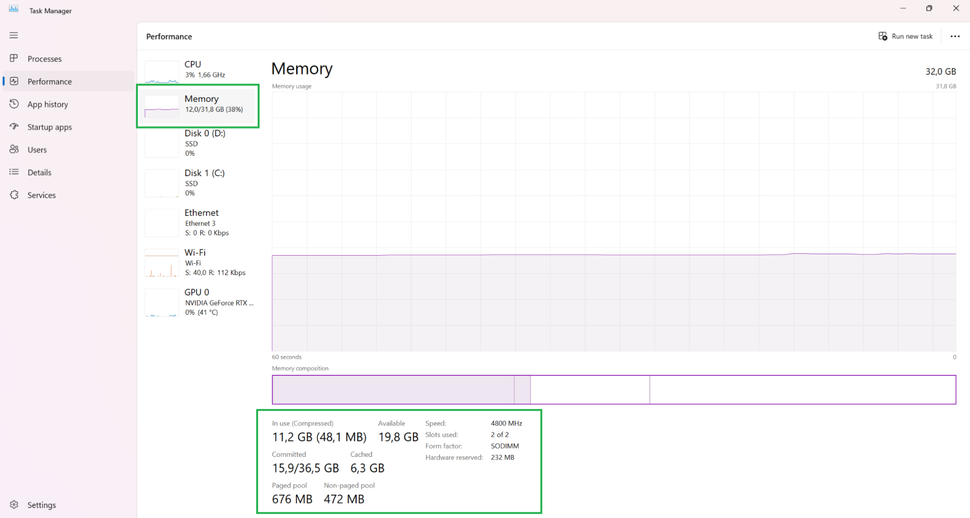
Esta es la forma en que la mayoría de las personas verifican el uso de la memoria si quieren saber si su RAM está siendo golpeada, pero si quieres verificar el uso de memoria mientras estás en el juego, hay una mejor manera de hacerlo.
Esta es la forma en que la mayoría de las personas verifican el uso de la memoria si quieren saber si su RAM está siendo golpeada, pero si quieres verificar el uso de memoria mientras estás en el juego, hay una mejor manera de hacerlo.
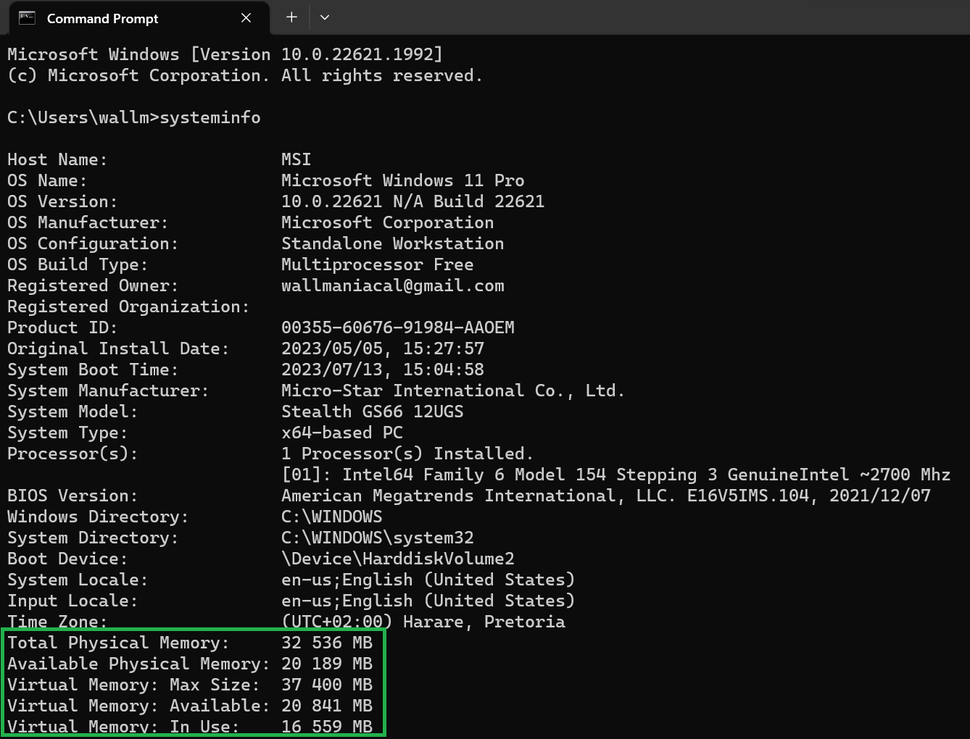
Debería ver un resumen si usa memoria actual, incluida la cantidad de memoria que tiene en total y la cantidad de memoria «virtual» que tiene. Es decir, espacio en su HDD o SSD que se ha asignado como espacio de intercambio en caso de que su RAM se llene demasiado.
Estas son las formas más fáciles y efectivas de verificar el uso de memoria en Windows. Ahora no tiene que preguntarse si las cosas están avanzando debido a la RAM llena o no.