
Actualmente cualquiera que compra un ordenador nuevo lo hace con un disco duro SSD. Estas unidades nos ofrecen un gran rendimiento y tienen características geniales, como su elevada resistencia. Pero, hay una cosa que seguro que no sabes de los SSD y es la importancia del comando TRIM y su papel fundamental en estas unidades de almacenamiento.
Los SSD nos han conquistado por sus elevadas velocidades de lectura y escritura, que reducen los tiempos de carga. Pero tienen más ventajas, son más resistentes y consumen menos que los discos duros HDD. De ahí que hoy en día ni la PS5 ni la Xbox Series X ya cuenten con unidades HDD y se basen en SSD.
No solo implementan mejoras de rendimiento, también nuevas tecnologías de gestión y funcionamiento. Se implementan para mejorar las capacidades y alargar la vida útil de las unidades al máximo. La función implementada más destacada, sin lugar a dudas, es el comando TRIM.
¿Qué es el TRIM?
Es un comando específico de las unidades de disco duro SSD en sus diferentes versiones. Si bien se introdujo con la interfaz SATA, también está disponible en las unidades M.2 NVMe PCIe.
Lo que hace el comando TRIM es decirle al SSD que cantidad de datos pueden borrarse sin problemas. Sencillamente, lo que hace es limpiar de basura la unidad de almacenamiento. Borra todos los datos no necesarios o restos de información sin utilidad.
Windows hace uso de este comando de manera activa, ya que almacena de manera temporal información en el SSD. Pero, hay sistemas operativos que no admiten el TRIM, por lo que puede darse el caso que en algunas unidades no se active nativamente.
¿Para qué sirve el TRIM?
Sencillamente, gestiona las áreas del SSD que contienen datos que ya no se usan o no se volverán a usar. El usuario no se da cuenta de este proceso, ya que se realiza en un segundo plano. TRIM no borra información del usuario bajo ningún concepto, elimina datos que Windows le ha dicho que ya no son necesarios y se han usado para ciertas tareas o procesos. Un ejemplo, pueden ser los datos de carga de una pantalla de un juego.
TRIM le dice al SSD que datos pueden eliminarse, un proceso que se da cuando el equipo está en reposo. Si no existiera esta comando, nuestro SSD no sabría qué sectores contienen información no válida o que ya no tiene utilidad. Debería esperar a que Windows le indicara que escribiera en ese sector.
No es mayor problema, a efectos prácticos, pero afecta al rendimiento. Primero se debe borrar la información almacenada existente y luego escribir los datos. Hablamos de un pequeño lapso de tiempo, pero que supone una pérdida de prestaciones. Al hacerlo en segundo plano, cuando no hay actividad, se gana en rendimiento.

Además, el comando TRIM afecta a la vida útil de los discos duros SSD. Escribir y borrar datos en los mismos sectores o celdas de las memorias del SSD, hacen que se pierda integridad. Gracias a este comando se optimiza el uso de las celdas, repartiéndose la carga entre todas las celdas para evitar una degradación excesiva de una de ellas. Dicho proceso se denomina nivelación de desgaste.
Comprobar qué TRIM está activado en Windows
Existen diferentes métodos para verificar que el TRIM está funcionan en Windows. La opción más sencilla es mediante el software SSDFresh que también permite activarlo. Puedes hacerlo también mediante comandos, pero es un poco más tedioso este proceso.
SSDFresh
Software muy completo que nos permite monitorizar el estado y la salud de nuestra unidad de almacenamiento SSD. Entre todas las opciones y funciones de este intuitivo programa, tenemos la de ver si el TRIM está activado. Además, esta herramienta nos permite activar esta opción en caso de no estar funcionando. El proceso es así de sencillo:
- Abrimos el software SSDFesh. Si no lo tienes instalado, puedes descargarlo desde aquí.
- Vamos ahora a la sección de «Opciones».
- Baja hasta el final, ahí encontrarás la sección TRIM.
Lo normal es que esta opción esté activa, ya que se suele activar de manera nativa. Si nos aparece como apagado, es tan sencillo como pulsar el botón para activar esta función.
Mediante comandos
Para comprobar que el comando TRIM está activado y soportado por Windows 10 u 11, debemos seguir los siguientes pasos:
- Ir a la búsqueda de Windows (el icono de la lupa, al lado del botón del menú de inicio).
- Escribimos el comando «cmd«.
- Nos aparecerá el CMD y haremos clic con el botón derecho del ratón, seleccionando «Ejecutar como administrador«.
- En la pantalla que se nos abrirá, escribiremos el comando: fsutil behavior query DisableDeleteNotify.
- Ahora presionamos el Enter de nuestro teclado (no cerraremos aún la ventana).
La pantalla que se nos debería de salir es como la que estáis viendo en la imagen bajo estas líneas. Si el resultado es «0», significa que TRIM está correctamente activado en vuestro ordenador. Ahora podemos cerrar la ventana sin problemas
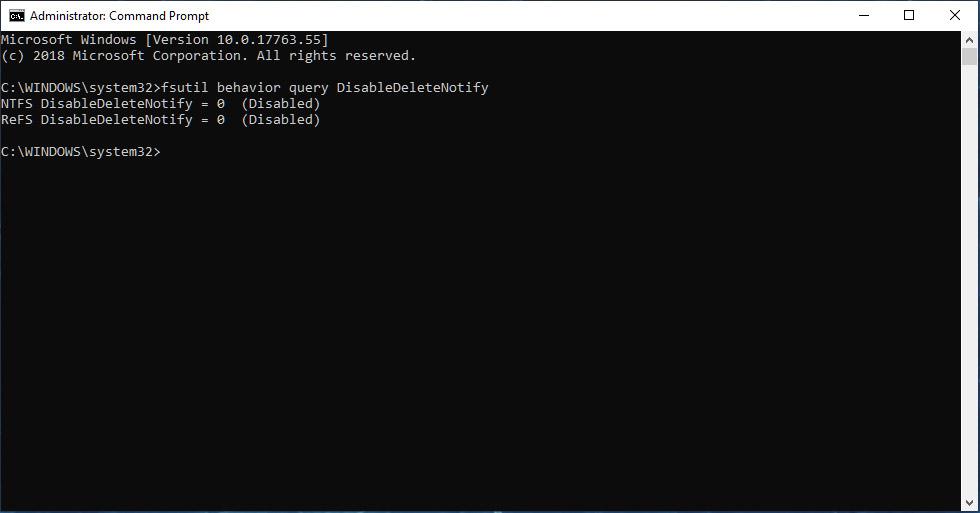
Si el resultado fuera «1», nos dice que TRIM está desactivado. Para activarlo, como aún tenemos el CMD abierto, solamente debemos introducir este comando:
- fsutil behavior set DisableDeleteNotify 0
- Ahora pulsamos Enter y ya podemos cerrar el CMD
¿Cómo optimizar el rendimiento del SSD en Windows?
Tener activado el comando TRIM os va a ayudar mucho a recuperar rendimiento de vuestros SSD en Windows 10 y Windows 11. El hecho es que, este tipo de comando se debería de ejecutar de manera automática al menos una vez a la semana. Para saber si el TRIM se está ejecutando en vuestro ordenador, debéis seguir estos pasos:
- Abrimos el explorador de archivos o cualquier carpeta.
- En el lateral derecho nos debería aparecer la opción Este equipo.
- En Dispositivos y unidades debe aparecer nuestro disco duro principal con la denominación Disco local (C:). Puede que en tu equipo tenga otro nombre, pero la letra de unidad debería seguir siendo C:, que es la que da Windows por defecto.
- Hacemos clic derecho sobre la unidad.
- Pulsamos sobre Propiedades.
- Vamos ahora a la pestaña de Herramientas.
- Ahora debemos hacer clic sobre la opción de Optimizar.
- En Estado actual nos aparecerán dos opciones:
- Requiere optimización: Nos indica que TRIM no está activo y esto quiere decir que debemos optimizarlo manualmente. Seleccionamos la unidad y le damos a Optimizar. Este proceso es muy rápido, durando unos segundos. Tras esto, vuelve más arriba en este tutorial y activa el comando TRIM como te explicamos.
- Correcto: En este caso no debemos hacer nada, ya que TRIM está activado optimiza la unidad periódicamente. Podemos optimizarla manualmente en este punto, pero es innecesario.
- Cerramos todas las ventanas y listo.
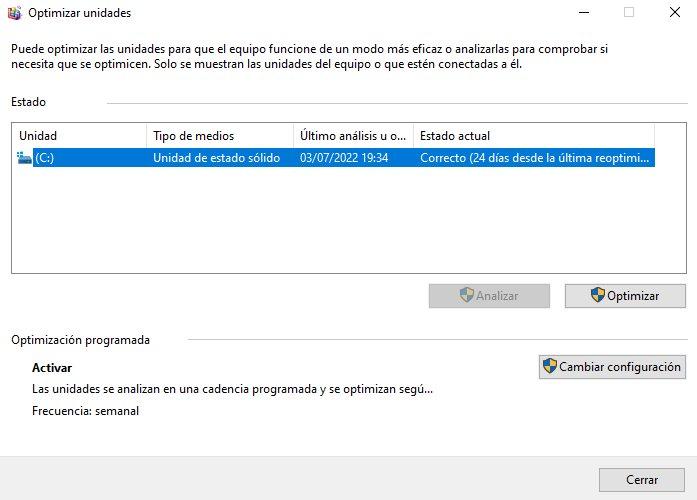
Programa su funcionamiento
Windows nos informa de cuanto tiempo llevamos sin optimizar el SSD invitándonos a realizar este proceso manualmente cuando sea necesario. Si no queremos estar pendientes de saber si es necesario o no optimizar la unidad de almacenamiento SSD, podemos programar su funcionamiento para que lo haga de forma automática cada diariamente, cada semana o cada mes. Dependiendo del número de archivos que pasen por nuestro SSD, debemos establecer una u otra periodicidad.
Si todos los días copiamos un gran número de archivos, es recomendable realizar este proceso todos los días. Pero, si no es así, y queremos que nuestra unidad nos ofrezca siempre el mejor rendimiento, podemos configurar esta opción para que se realice de forma mensual o incluso mensual. Para que Windows se encargue automáticamente de optimizar nuestra unidad, desde la pantalla principal, debemos pulsar en Cambiar configuración.
A continuación, marcamos la casilla Ejecución programada y, seguidamente, pulsamos en Frecuencia para seleccionar: diaria, semanal o mensual. Finalmente, pulsamos en Aceptar y a partir de este momento, Windows se encargará automáticamente de optimizar nuestro SSD con la frecuencia establecida.
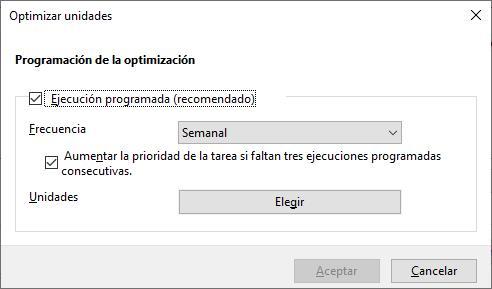
JAMÁS desfragmentes un SSD
Los discos duros mecánicos o HDD requerían de la desfragmentación periódica. Sencillamente, lo que se hacía era recolocar los archivos dispersos por la unidad, emparejándolos y ordenándolos para que fuera más fácil el acceso.
Este proceso no se debe realizar bajo ningún concepto en las unidades SSD. Primeramente, porque son unidades rápidas que acceden a la información de manera ágil y no es necesario. En segundo lugar, porque hacer este proceso supone degradar enormemente el SSD con una enorme cantidad de procesos de escritura innecesarios.
Internamente, los SSD integran una controladora que gestiona la información almacenada de manera eficiente. Además, guarda una «tabla» con la disposición de los datos para acceder a ellos rápidamente. Por si fuera poco, cuenta con memoria caché para almacenar los datos temporalmente y así «ganar» rendimiento.
Hacer una desfragmentación a un SSD supone desgastarlo y acortar su vida útil enormemente por lo que no sigas con las viejas costumbres de mantenimiento de las unidades mecánicas del pasado cuando cada poco tiempo realizabas una tarea así. Como te hemos avanzado, estar recolocando los datos en un SSD significa gastar en procesos que no os van a servir para nada (ni jugar, ni trabajar, ni nada) los millones de veces que el fabricante garantiza que puedes trabajar sin que comiencen los errores. Así que mucho cuidado con este detalle porque es uno de los puntos clave de la tecnología de almacenamiento de estado sólido en la que andamos instalados.


