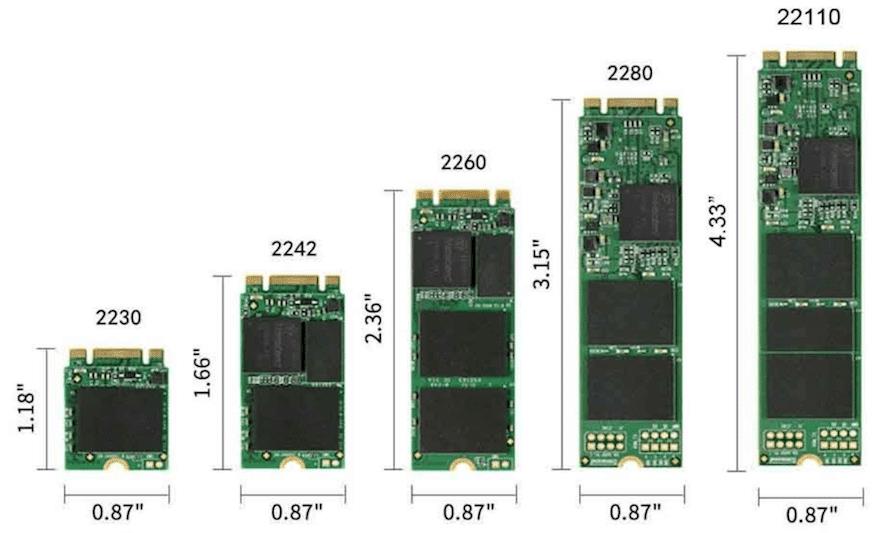- Windows 11 requiere un disco GPT para compatibilidad con UEFI y mejor gestión del almacenamiento.
- Verifica si tu disco es MBR o GPT mediante la herramienta de Administración de discos.
- El uso de MBR2GPT.EXE permite hacer la conversión sin perder datos en la mayoría de los casos.
- Es necesario activar UEFI en la BIOS después de la conversión para un arranque correcto.

¿Te preguntas cómo convertir MBR a UEFI en Windows 11.? Cuando se trata de actualizar un sistema a Windows 11, uno de los requisitos esenciales es el uso del sistema de partición GPT en lugar de MBR. Este cambio es fundamental, ya que GPT es compatible con UEFI, lo que mejora el rendimiento del arranque y permite utilizar discos de mayor capacidad. Sin embargo, muchos usuarios se encuentran con la necesidad de convertir su disco de MBR a GPT sin perder datos.
En este artículo, te explicaremos detalladamente cómo realizar esta conversión de manera segura y efectiva. Veremos diferentes métodos, desde herramientas integradas en Windows hasta soluciones de terceros que permiten hacer el proceso sin necesidad de formatear el disco. Además, te guiaremos en el proceso de activar UEFI en la BIOS tras la conversión. Vamos allá con el artículo sobre cómo convertir MBR a UEFI en Windows 11.
¿Qué son MBR y GPT?
MBR (Master Boot Record) y GPT (GUID Partition Table) son dos tipos de esquemas de partición utilizados en discos duros. MBR es un estándar más antiguo con varias limitaciones, como un tamaño máximo de disco de 2 TB y la posibilidad de crear solo cuatro particiones primarias. En cambio, GPT es un formato moderno que ofrece compatibilidad con discos más grandes y permite hasta 128 particiones.
¿Por qué es necesario convertir de MBR a GPT?

Si quieres instalar Windows 11, necesitarás un disco GPT. Este sistema de partición es indispensable porque Windows 11 requiere arranque en modo UEFI, y MBR solo es compatible con BIOS heredado. Otras ventajas de cambiar a GPT incluyen mayor fiabilidad, mejor gestión de particiones y compatibilidad con discos de más de 2 TB. Ahora que sabes esto, vamos con cómo convertir MBR a GPT en Windows 11 sin perder datos, pero antes, un paso más.
Cómo verificar si tu disco es MBR o GPT

Antes de proceder con la conversión, es importante determinar el tipo de partición de tu disco. Puedes hacerlo con estos sencillos pasos:
- Presiona Windows + R, escribe diskmgmt.msc y presiona Enter.
- En la ventana de Administración de discos, haz clic derecho en el disco y selecciona Propiedades.
- Ve a la pestaña Volúmenes y revisa el campo Estilo de partición. Si indica MBR, necesitarás convertirlo a GPT.
En el siguiente punto te enseñaremos a cómo convertir MBR a GPT en Windows 11, presta atención.
Métodos para convertir MBR a GPT sin perder datos
1. Usando la herramienta MBR2GPT.EXE
Windows incluye una herramienta llamada MBR2GPT que permite hacer la conversión sin pérdida de datos. Para usarla, sigue estos pasos:
- Abre el Símbolo del sistema como administrador.
- Ejecuta el comando
mbr2gpt /validatepara verificar si el disco es apto para la conversión. - Si la validación es exitosa, ejecuta
mbr2gpt /convertpara realizar la conversión.
2. Convertir con software de terceros
Existen herramientas como EaseUS Partition Master y MiniTool Partition Wizard, que ofrecen una forma sencilla de convertir MBR a GPT sin eliminar datos. Estos programas son ideales para usuarios que buscan una interfaz gráfica amigable.
Si prefieres una opción más amplia en la gestión de discos, puedes consultar cómo utilizar el Administrador de discos de Windows para obtener más información sobre la gestión de tus particiones.
3. Usar DiskPart (Eliminará todos los datos)
Si no te importa perder los datos del disco, puedes usar la herramienta de línea de comandos DiskPart:
- Abre el Símbolo del sistema como administrador.
- Escribe
diskparty presiona Enter. - Ejecuta
list disky localiza el número de tu disco. - Selecciona el disco con
select disk X(sustituye X por el número correcto). - Escribe
cleanpara borrar todas las particiones. - Convierte el disco con
convert gpt.
Además, si estás interesado en cómo identificar el tipo de partición que tiene tu disco duro, te recomendamos que consultes nuestro artículo sobre cómo saber qué tipo de partición tiene mi disco duro. Ahora y ya para finalizar pasamos con el proceso de MBR a UEFI, es decir lo que venías a buscar sobre cómo convertir MBR a UEFI en Windows 11.
Cómo convertir MBR a UEFI en Windows 11: Activar UEFI después de la conversión
Y aquí es donde entra la magia de cómo convertir MBR a UEFI en Windows 11. Para que Windows 11 arranque correctamente, debes activar UEFI en la BIOS:
- Reinicia tu PC y accede a la BIOS (normalmente presionando F2, F12 o Del al arrancar).
- Localiza la configuración de arranque y cambia a UEFI.
- Guarda los cambios y reinicia el equipo.
Actualizar un disco de MBR a GPT es un proceso esencial si planeas instalar Windows 11. Con los métodos descritos, puedes elegir la solución que mejor se adapte a tu nivel de experiencia y necesidades. Utilizar herramientas integradas como MBR2GPT es la opción más segura para evitar la pérdida de datos, pero también puedes optar por software de terceros si prefieres una interfaz gráfica. Asegúrate de habilitar UEFI en la BIOS para completar la transición y garantizar la compatibilidad con Windows 11. Esperamos que en este artículo hayas aprendido a cómo convertir MBR a UEFI en Windows 11 entre otras muchas cosas.