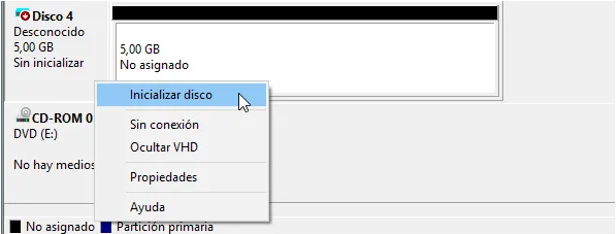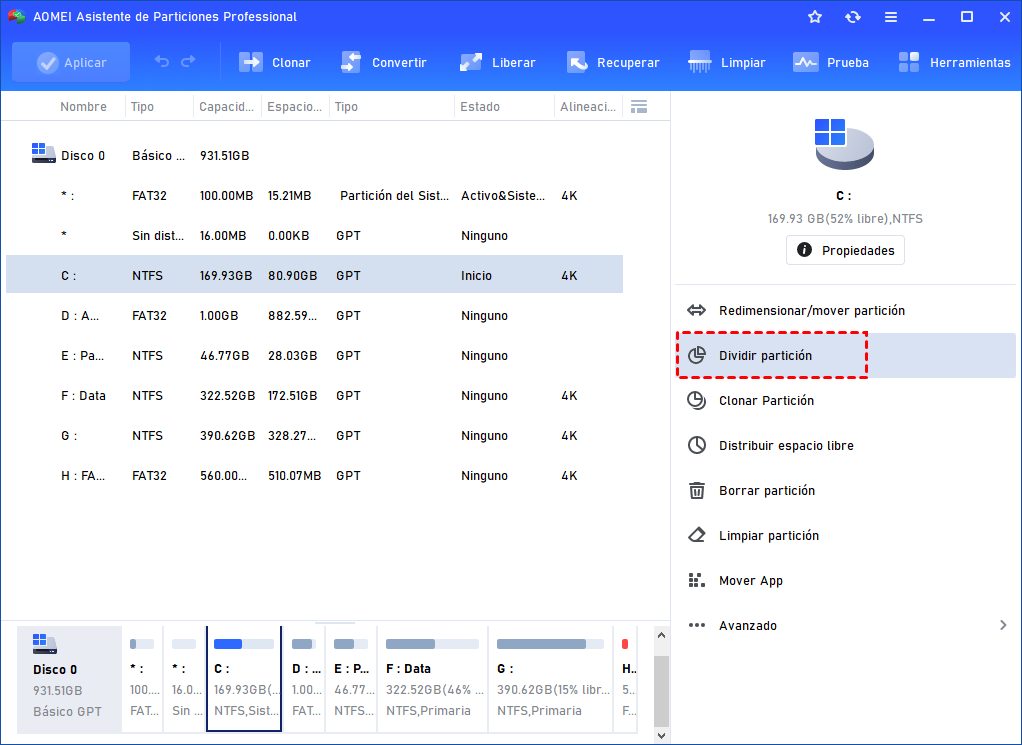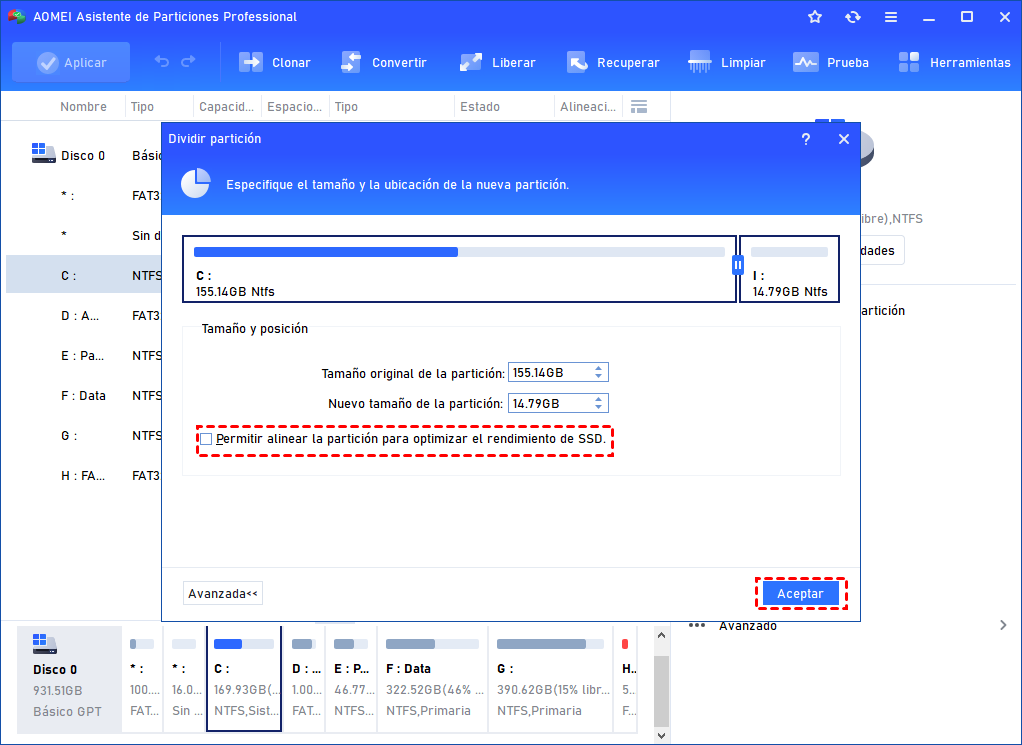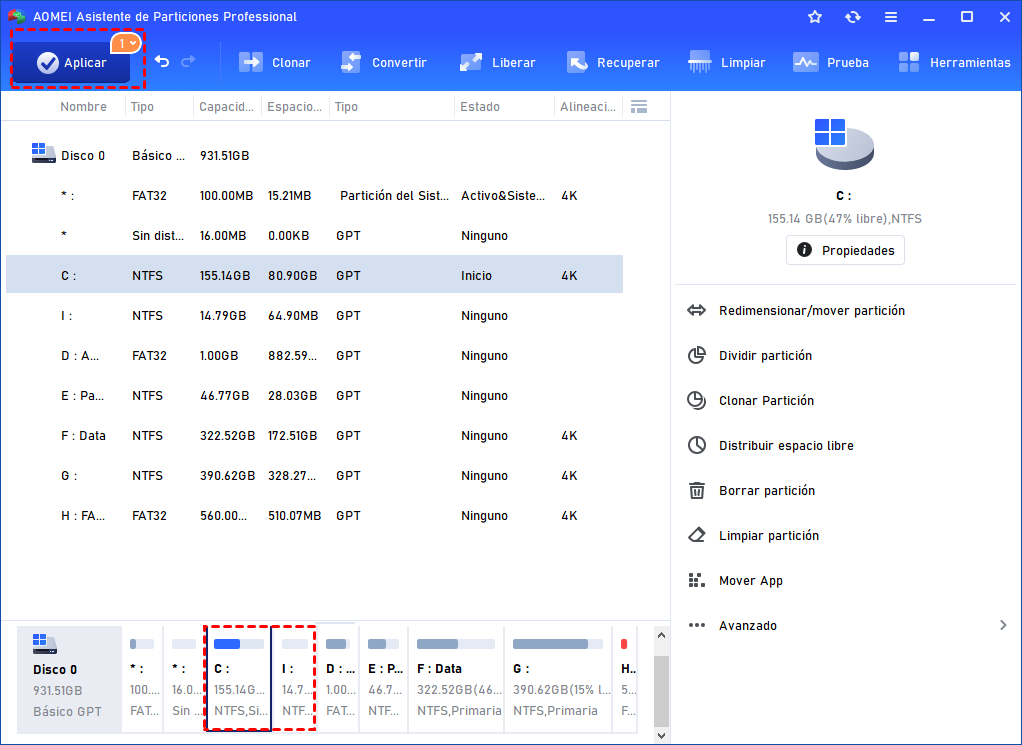¿Es bueno particionar un SSD? Dado que la capacidad de las unidades SSD es cada vez mayor, cada vez más personas se preguntan si es necesario particionar una unidad SSD. Puede encontrar la respuesta en el artículo.
¿Debo particionar SSD?
Cuando tengamos un nuevo SSD (disco duro de estado sólido), ¿será mejor que lo particionemos como siempre hemos hecho en un HDD (disco duro) tradicional? Al principio, los discos duros SSD eran relativamente pequeños y no había necesidad de particionarlos porque la gente los utilizaba como unidades de sistema. A menudo se utilizaban SSD y HDD a la vez. Sin embargo, hoy en día la capacidad de SSD es mucho mayor que antes. Incluso las unidades SSD con 1 TB de capacidad ya no son tan raras en el mercado (aprenda qué tamaño de SSD debería comprar).
Por lo tanto, cada vez más gente se hace la misma pregunta: «¿Debería particionar mi SSD?». ¿Ayudará la partición al rendimiento de las SSD como lo hace en los HDD? Vamos a encontrar la respuesta en este artículo.
¿Está bien particionar SSD?
El mecanismo de funcionamiento de un HDD es muy diferente al de un SSD. Sus pistas más externas tienen una mayor velocidad de transferencia. Así que si particiona un HDD e instala el sistema operativo en la primera partición y coloca los archivos y datos en otras particiones, el disco puede tener un buen rendimiento.
Y particionar un SSD no tiene ningún impacto negativo en el SSD, tampoco le dará un mejor rendimiento.
Porque las SSD utilizan memorias para guardar los datos y no tienen ningún componente mecánico móvil. La velocidad de transferencia de los distintos chips de memoria de una SSD es prácticamente la misma. Las SSD no limitan los datos a una región física concreta. Por lo tanto, no es necesario particionar una unidad SSD si sólo desea obtener un mejor rendimiento de ella.
Sin embargo, particionar una SSD tiene algunas ventajas:
◤ Mayor facilidad para realizar copias de seguridad y restaurar el sistema.
◤ Gestionar eficientemente el sistema operativo y los datos
◤ Proteger los datos y programas de un fallo del sistema o problemas de fallo
¿Cómo particionar un SSD en Windows 11, 10, 8 y 7?
Teniendo en cuenta lo que hemos mencionado anteriormente en este artículo de que la capacidad de los SSD se ha hecho más grande, puede particionar un SSD con fines organizativos.
Antes de empezar, primero, necesitas comprobar tu SSD, especialmente si es un disco nuevo.
Paso 1. Instale correctamente el SSD en su ordenador mediante el cable de conexión. Reinicie el PC, haga clic con el botón derecho en «Este PC/Mi PC» > «Administrar».
Paso 2. Haga clic en Administración de discos y compruebe el estado de su SSD.
Puede ver el tamaño y otra información de su SSD. A continuación, haga clic con el botón derecho en su SSD y seleccione la opción «Inicializar disco».
Paso 3. Seleccione «MBR» o «GPT» según sus necesidades. Seleccione «MBR» o «GPT» según sus necesidades. Si no tiene muchos conocimientos sobre el tipo de partición, puede leer: MBR vs GPT. Entonces podrás crear particiones en su SSD.
¿Cómo particionar rápidamente SSD y crear unidades?
En el Administrador de discos, algunos usuarios se enfrentan a crear partición fallo sin ninguna razón. Es normal, no se asuste, puede salir del Administrador de discos y volver a abrirlo e intentarlo de nuevo. Pero, si desea crear una partición en su SSD actual que sólo tiene una unidad C, puede obtener ayuda del software de partición SSD-AOMEI Partition Assistant Professional.
Este software puede ayudarle a dividir de forma segura una partición y crear una nueva partición, por lo que puede particionar rápidamente su SSD en Windows 11, 10, 8 y 7. Lo que es más, esta herramienta también puede «Combinar partición», y «Particionar rápidamente» un nuevo disco para usted.
Descargar GratisWin 11/10/8.1/8/7
Paso 1. Inicie el Asistente de Partición. Haga clic con el botón derecho en la partición que desea dividir y seleccione «Dividir partición«. (Toma la partición C como ejemplo).
Paso 2. Arrastre la flecha de doble punta hacia la izquierda o hacia la derecha para determinar el tamaño de la partición original y de la nueva partición. O puede escribir directamente el número del tamaño que desea dar a su partición nueva/original, y haga clic en «Aceptar» para continuar.
Consejos: Puede marcar «Permitir alinear la partición para optimizar el rendimiento de SSD» si las particiones están en una unidad SSD.
Paso 3. Ahora puede ver que el cambio se ha representado en la ventana principal. Haga clic en «Aplicar» para confirmar el cambio.
Conclusión
¿Es correcto particionar un SSD? Puede particionar un SSD con AOMEI partition Assistant para tener sus archivos y datos bien organizados. Y hay características más avanzadas en esta herramienta. Por ejemplo, puede crear múltiples particiones a la vez, le ayuda a alinear la partición SSD para mejorar el rendimiento del SSD. Y si almacena no sólo el sistema operativo, sino también los datos en SSD y no se ha particionado bien, puede asignar el espacio libre de la partición de datos a la unidad del sistema directamente con la edición Professional. Otras características como convertir el disco de sistema entre los estilos MBR y GPT.